Pengenalan Komponen Java Swing - Java Desktop
artikel ini berisi Pengenalan Komponen Java Swing - Java Desktop
Tampilan ketika dijalankan :
Langkah#1
Buatlah Project Baru dengan cara klik File >> New Project Kemudian Pilih
Java Application >> Kemudian Tekan Next
Langkah#2
Kalau sudah OK tekan tombol Finish
Langkah#3
Tambahkan Java Package dengan nama form
Berikan nama Package nya dengan nama form seperti gambar berikut :
Kalau sudah OK tekan tombol Finish
Langkah#5
Desainlah Form beserta komponennya dengan cara drag dari Palette >>
Swing Controls >> Cukup Ambil Komponen Label, Button dan TextField
>> Dan Atur Posisi komponennya sesuai gambar dibawah ini :

Sehingga gambarnya akan seperti gambar berikut :

Langkah#6
Lakukan perubahan pada properties komponen, sehingga tampilan atau form nya
menjadi seperti gambar dibawah ini :

Langkah#7
Untuk merubahnya text pada label atau pada form, silahkan klik kanan pada
komponennya, kemudian pilih Edit Text (untuk merubah tulisannya) dan Change
Variable Name (untuk mengganti nama variabelnya).
Langkah#8
Lakukan perubahan setiap komponen pada form dengan refrensi tabel dibawah ini
:
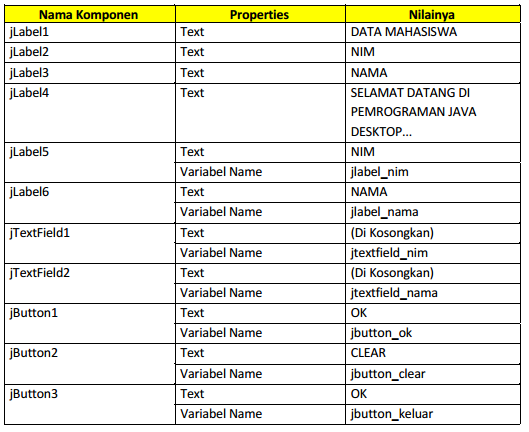
Langkah#9
Setelah semua komponennya disesuaikan propertiesnya, tinggal membuat kode
untuk memberikan perintah kepada tombol caranya Klik komponen jbutton_ok
>> klik kanan >> pilih Events >> pilih Action >>
pilih>>actionPerformed

Kemudian akan muncul tampilan source code pada jbutton_ok dan
masukan coding seperti berikut :

Langkah#10
Selanjutnya kita akan berikan perintah kepada tombol clear caranya Klik
komponen jbutton_clear >> klik kanan >> pilih Events >>
pilih Action >> pilih actionPerformed Tambahkan Codingnya yang
ditunjukan dengan tanda panah dibawah ini :

Langkah#11
Selanjutnya kita akan berikan perintah kepada tombol keluar, lakukan langkah
seperti berikut Klik komponen jbutton_keluar >> klik kanan >>
pilih Events >> pilih Mouse >> pilih MouseClicked

Langkah#12
Kemudian coba jalankan dengan menenkan tombol run (segitiga warna hijau) atau
menekan tombol Shift+F6

Langkah#13
silahkan analisis hasilnya, pastikan hasilnya sudah sesuai dengan yang
diharapkan. Sekian Pengenalan Komponen Java Swing - Java Desktop
semoga bermanfaat.




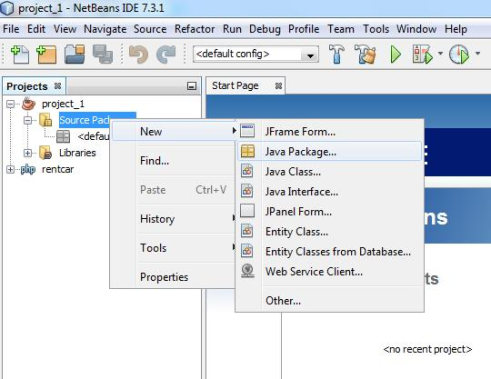




Gabung dalam percakapan